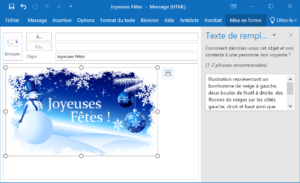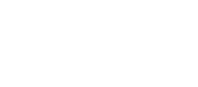Des cartes de Noël virtuelles inaccessibles
Le paysage s’est revêtu de son manteau blanc, les décorations illuminent les rues et l’effervescence est palpable… Le temps des fêtes est à nos portes ! Vous désirez transmettre vos meilleurs vœux à votre entourage et une carte virtuelle vous semble tout indiquée ?
Il s’agit d’une délicate attention, mais le RAAMM vous rappelle qu’une carte virtuelle ou une image dans un courriel demeure une énigme pour les personnes aveugles ou malvoyantes. Ne renoncez pas pour autant à votre belle intention !
Pour éviter qu’elles reçoivent une carte vide, il existe heureusement une solution à votre portée. En fait, deux options s’offrent à vous : vous pouvez ajouter une description de l’image ou encore inclure un texte de remplacement. Le RAAMM a préparé un petit guide pour vous aider à rendre votre carte accessible.
Comment rendre une image accessible dans un courriel?
Il y a deux façons de procéder :
- Option 1 : inscrire un texte descriptif avant ou après l’image; (ou)
- Option 2 : ajouter un texte de remplacement à l’image.
Voici une marche à suivre exemplifiée dans le logiciel de messagerie Microsoft Outlook 2019. Toutefois, les principes de cette procédure demeurent applicables dans d’autres logiciels ou interfaces de messagerie.
Option 1 : inscrire un texte descriptif avant ou après l’image
- Dans le courriel, inscrire avant ou après l’image la mention « Description : », suivie d’une courte description textuelle de l’image.
- Si du texte figure dans l’image pour transmettre une information ou un message, ce texte doit être repris intégralement dans la description de l’image.

Option 2 : ajouter un texte de remplacement à l’image
- Après l’ajout de l’image au courriel, cliquer avec le bouton droit de la souris pour faire apparaître le menu contextuel.
- Dans ce menu contextuel, aller à l’option « Modifier le texte de remplacement », qui ouvre un volet latéral de saisie.
- Saisir la description dans le champ correspondant.