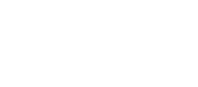Pour des cartes de Noël virtuelles accessibles

Le temps des fêtes approche à grands pas et c’est l’occasion pour tout un chacun de partager ses vœux. Et quoi de mieux que d’envoyer une carte virtuelle ou d’inclure une image dans un courriel? Ces gestes sont très appréciés, mais pour une personne non voyante ou malvoyante, ces gestes sont inutiles s’ils ne sont pas accompagnés d’une description de l’image ou de l’animation.
Le Regroupement des aveugles et amblyopes du Montréal métropolitain tient à vous rappeler que dans un courriel comme sur une page Web, les éléments visuels ont besoin d’une description puisque pour ces personnes, c’est comme recevoir un message vide ou un message avec un lien qui mène nulle part.
L’équipe du RAAMM profite de l’occasion pour vous partager la marche à suivre pour rendre une image accessible dans un courriel?
Comment rendre une image accessible dans un courriel?
Il y a deux façons de procéder :
- Option 1 : inscrire un texte descriptif avant ou après l’image; (ou)
- Option 2 : ajouter un texte de remplacement à l’image.
Voici une marche à suivre exemplifiée dans le logiciel de messagerie Microsoft Outlook 2019. Toutefois, les principes de cette procédure demeurent applicables dans d’autres logiciels ou interfaces de messagerie.
Option 1 : inscrire un texte descriptif avant ou après l’image
- Dans le courriel, inscrire avant ou après l’image la mention « Description : », suivie d’une courte description textuelle de l’image.
- Si du texte figure dans l’image pour transmettre une information ou un message, ce texte doit être repris intégralement dans la description de l’image.
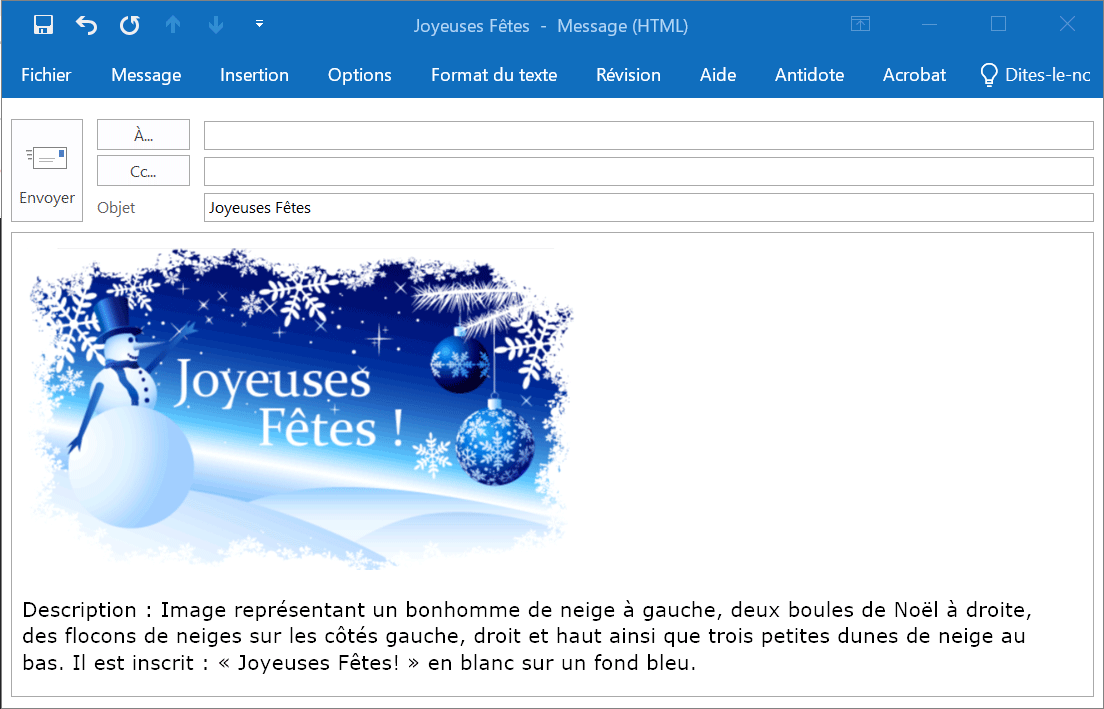
Option 2 : ajouter un texte de remplacement à l’image
- Après l’ajout de l’image au courriel, cliquer avec le bouton droit de la souris pour faire apparaître le menu contextuel.
- Dans ce menu contextuel, aller à l’option « Modifier le texte de remplacement », qui ouvre un volet latéral de saisie.
- Saisir la description dans le champ correspondant.

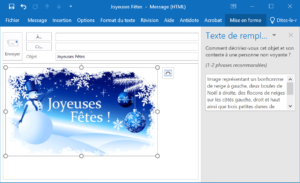
Pour plus d’information sur l’accessibilité de vos documents, n’hésitez pas à nous contacter au 514 277-4401, poste 118 ou par courriel à [email protected].